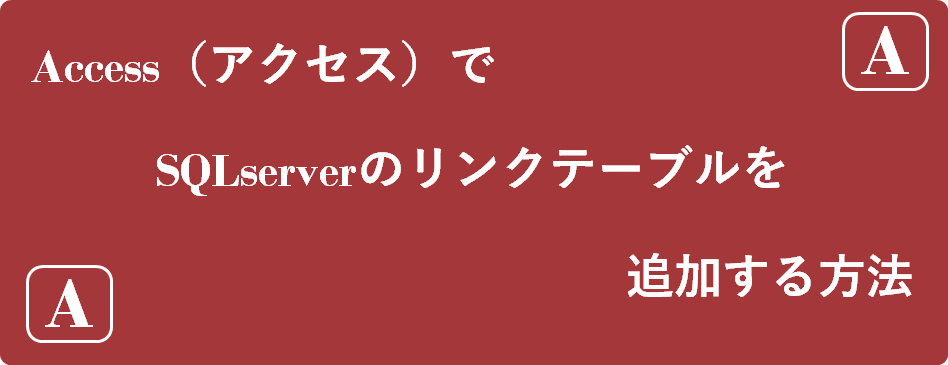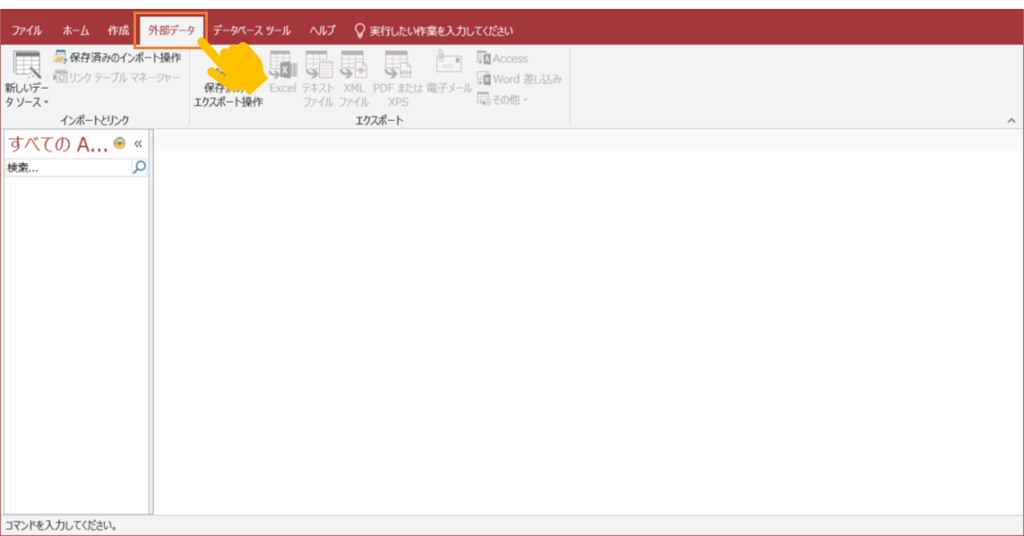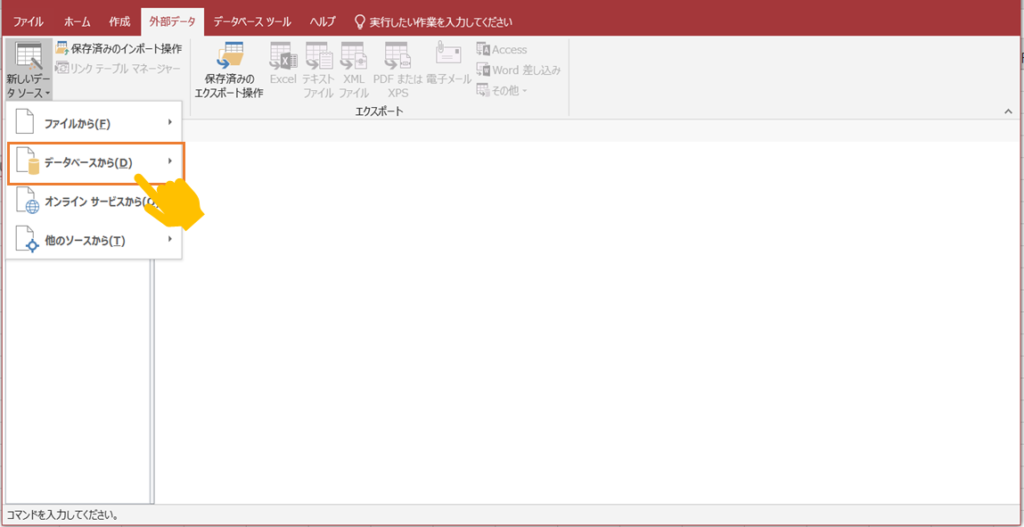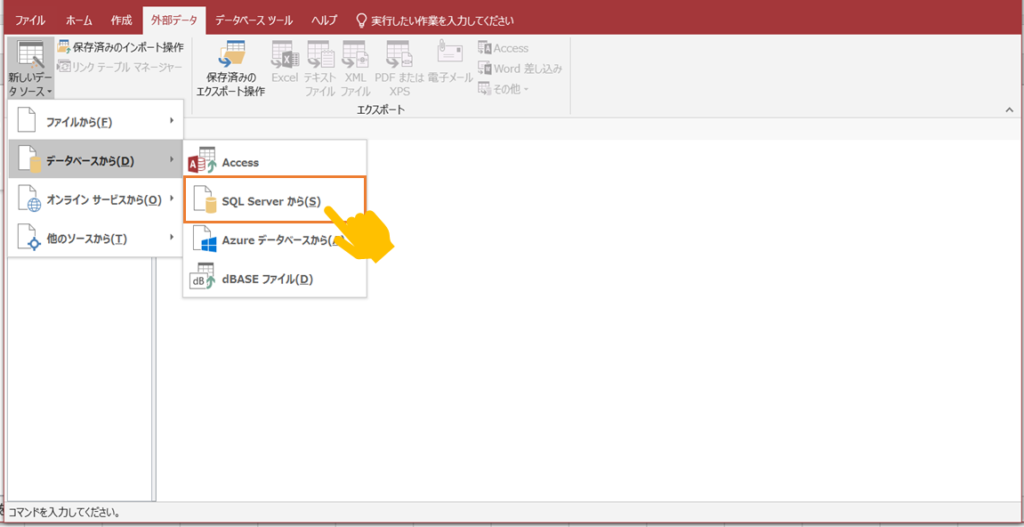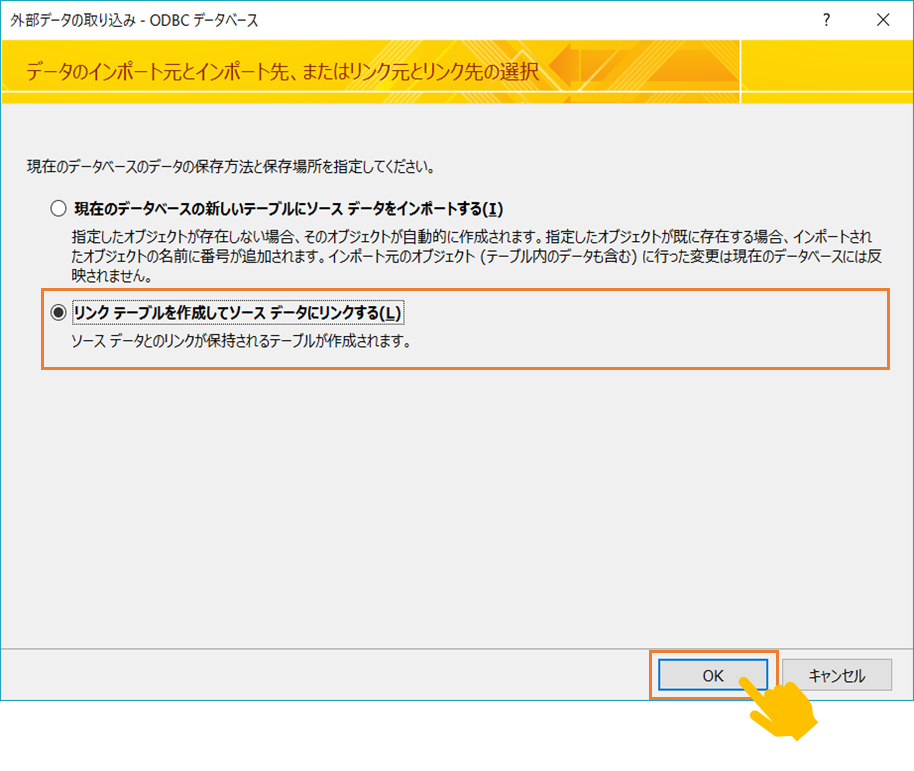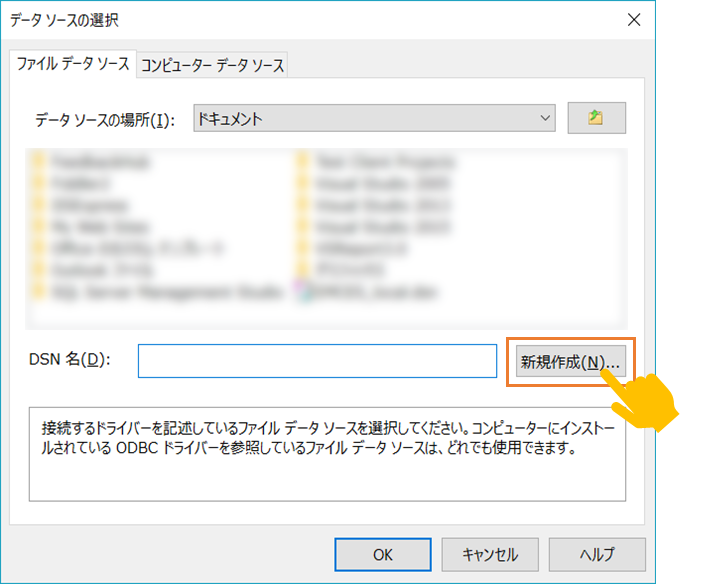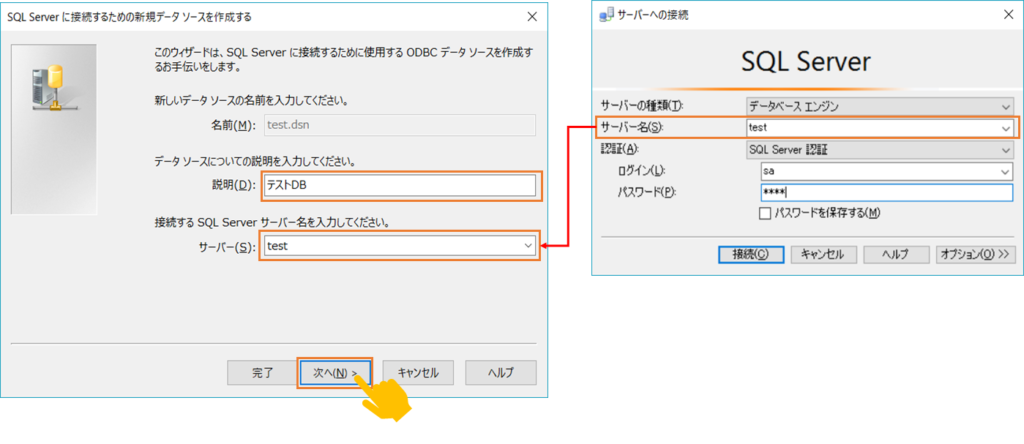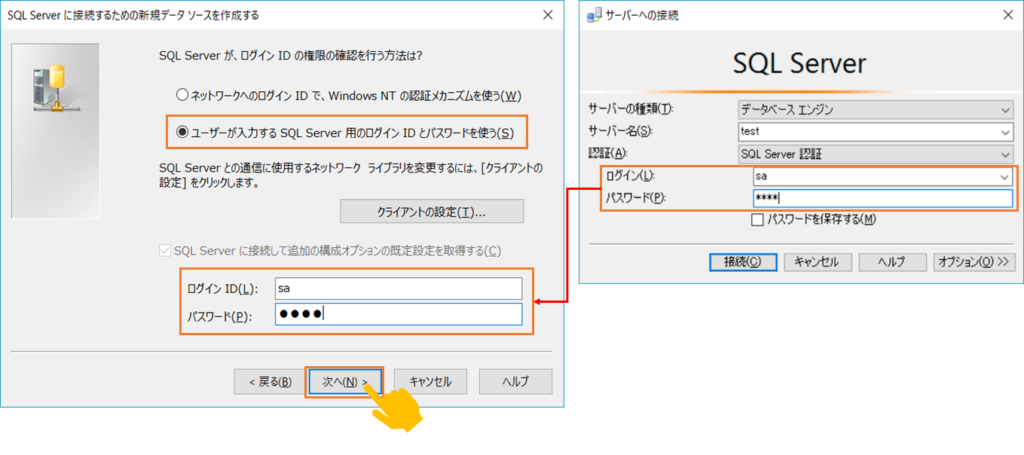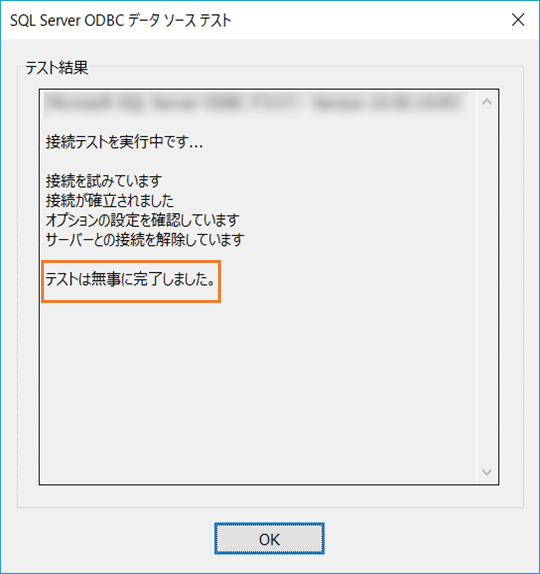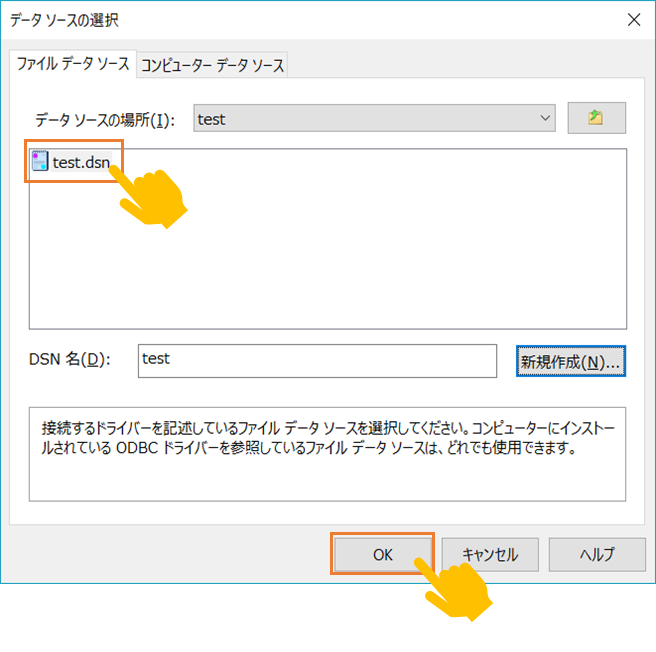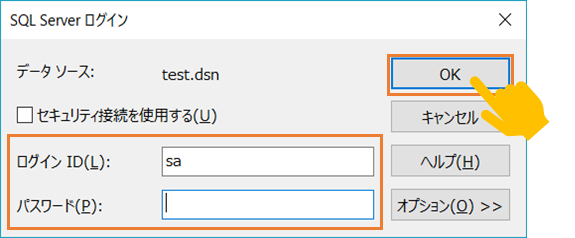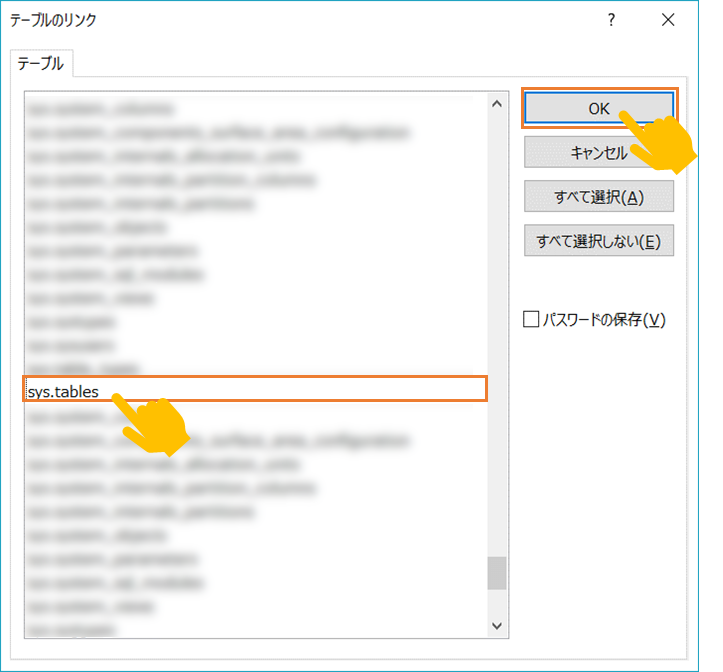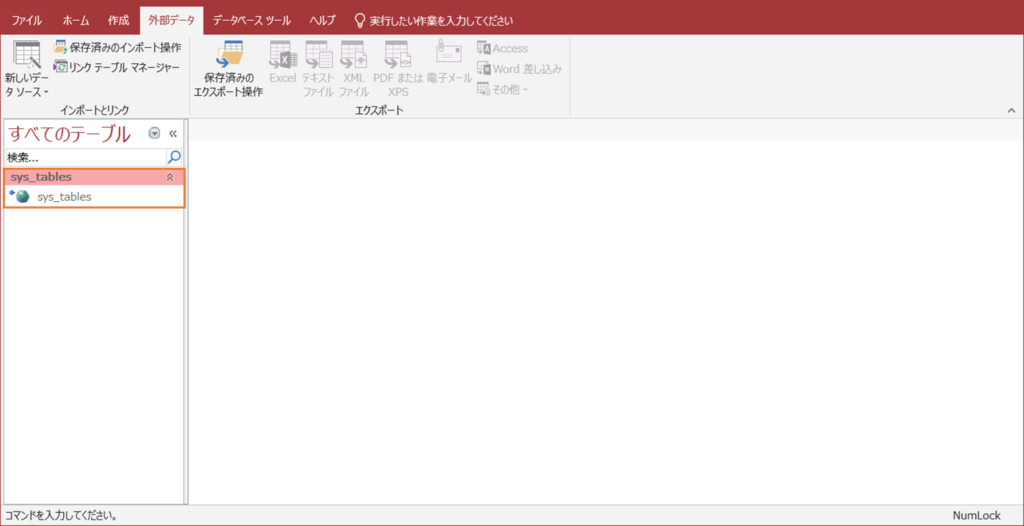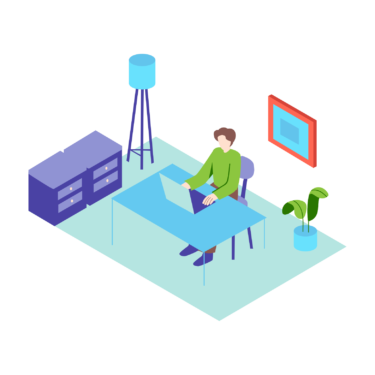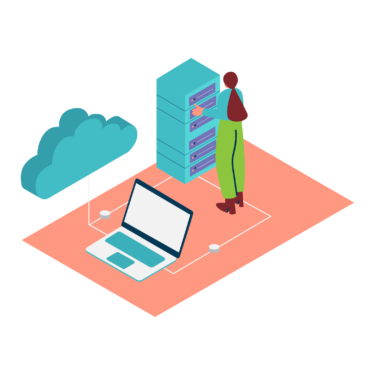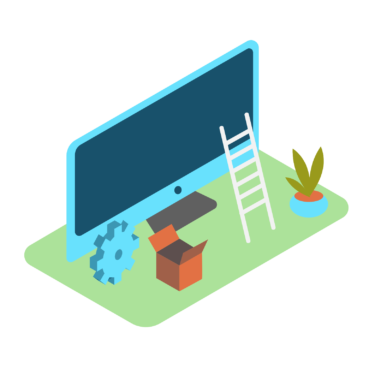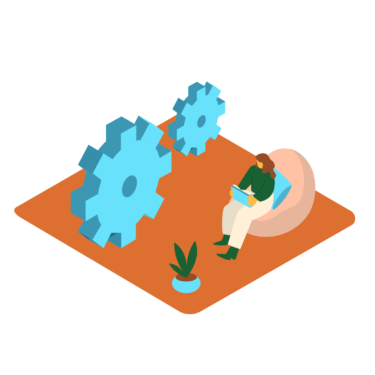Access(アクセス)を使ったSQLserverへのリンクテーブルの追加の方法を図(画像)でわかりやすくご説明します。
- 1 リンクテーブルとは?
- 2 リンクテーブルの作成方法(AccessからSQLserverへ)
- 2.1 メニューバーより「外部データ」を選択する
- 2.2 「外部データ」のリボンより「新しいデータベース」を選択し、「データベースから」を選択する
- 2.3 その中から「SQLserver から」を選択する
- 2.4 「リンクテーブルを作成してソースデータをリンクする」を選択する
- 2.5 DSNファイルを選択する子画面が表示されるので、「新規作成」をクリックする
- 2.6 どのDBと接続するかを選択する(ここでは「SQL server」を選択)
- 2.7 新しくDSNファイルを作成することになるので、「参照」をクリックして作成する場所とファイル名を決定する
- 2.8 ここまでの設定の確認画面を表示される。正しければ「完了」をクリックして次の詳細な設定へ
- 2.9 対象のSQLserverの説明とサーバー名を入力する(左図がAccessの設定画面、右図がSQLserverのログイン画面)
- 2.10 「ユーザーが入力する SQL server 用のログインIDとパスワードを使う」を選択し、ログインIDとパスワードを入力する左図がAccessの設定画面、右図がSQLserverのログイン画面)
- 2.11 「既定のデータベースを以下のものに変更する」を選択し、対象のスキーマを選択する
- 2.12 プロパティの設定を行う(ここは初期値のままでもよい)※変更が必要な場合は変更を行う
- 2.13 これまでの設定の確認画面が表示されるので、正しければ「データソースのテスト」をクリック
- 2.14 上記の設定で接続テストを行い、接続が成功すれば「OK」をクリックし、設定を終了する。
- 2.15 DSNファイルを選択する子画面が表示されるので、上記で作成したDSNファイルを選択する
- 2.16 SQLserverへのログインIDとパスワードを入力し、Accessからの接続を行う
- 2.17 選択したスキーマのテーブル一覧が表示されるので、リンクを行うテーブルを選択する
- 2.18 リンクテーブルの完成
- 3 まとめ
リンクテーブルとは?
Accessでは、別のデータベースからテーブルをリンクさせることで、データを共有することができます。
リンク元のデータが更新されると、リンク先のデータも更新されます。
例えば、別システムで同じテーブルを参照しないといけない場合や、更新しないといけない場合に特に便利です。(常に同期がとれているので)
リンクテーブルに設定したいデータベースの情報やテーブルの情報などが必要になりますので、設定前に確認しておいてください。
この記事では、タイトルにもあるようにSQL Serverを対象にリンクテーブルの作成の手順を画像でわかりやすく説明します。
他のテーブルでも同じような設定方法となると思いますので、参考にどうぞ!
リンクテーブルの作成方法(AccessからSQLserverへ)
メニューバーより「外部データ」を選択する
「外部データ」のリボンより「新しいデータベース」を選択し、「データベースから」を選択する
その中から「SQLserver から」を選択する
「外部データの取り込み – ODBC データベース」の子画面が表示される
「リンクテーブルを作成してソースデータをリンクする」を選択する
既存のテーブルをリンクするということ
DSNファイルを選択する子画面が表示されるので、「新規作成」をクリックする
どのDBと接続するかを選択する(ここでは「SQL server」を選択)
新しくDSNファイルを作成することになるので、「参照」をクリックして作成する場所とファイル名を決定する
ここまでの設定の確認画面を表示される。正しければ「完了」をクリックして次の詳細な設定へ
対象のSQLserverの説明とサーバー名を入力する(左図がAccessの設定画面、右図がSQLserverのログイン画面)
「説明」は任意なので、空欄でもよい。
SQLserverのログイン画面の「サーバー名」で入力されている入力値と同じモノを入力する(コピー&ペーストすると間違いがない)
「ユーザーが入力する SQL server 用のログインIDとパスワードを使う」を選択し、ログインIDとパスワードを入力する左図がAccessの設定画面、右図がSQLserverのログイン画面)
※Windows認証の場合は「ネットワークへのログインIDで、WindowsNTの認証メカニズムを使う」を選択する
「既定のデータベースを以下のものに変更する」を選択し、対象のスキーマを選択する
プロパティの設定を行う(ここは初期値のままでもよい)※変更が必要な場合は変更を行う
これまでの設定の確認画面が表示されるので、正しければ「データソースのテスト」をクリック
上記の設定で接続テストを行い、接続が成功すれば「OK」をクリックし、設定を終了する。
DSNファイルを選択する子画面が表示されるので、上記で作成したDSNファイルを選択する
SQLserverへのログインIDとパスワードを入力し、Accessからの接続を行う
選択したスキーマのテーブル一覧が表示されるので、リンクを行うテーブルを選択する
リンクテーブルの完成
まとめ
SQLserverにてリンクテーブルの作成をしましたが、Oracle(オラクル)でも可能です。状況に合わせて設定してください。
設定ファイルがないとリンクテーブルとの紐付けはできません。
ファイルの編集がしたいなら
DSNファイルは”メモ帳”などのテキストツールで中身を確認・編集することが可能です。
※”メモ帳”で設定ファイルを編集する場合は、設定ファイルのバックアップをとることをおすすめします。
- わかりやすく解説!AccessでSQLserverのリンクテーブルを追加する方法
- わかりやすく解説!Accessの編集不可の方法(2パターン)
- わかりやすく解説!shiftを押しながらAccessを開いても編集不可にする方法
「本業の給料だけでは、将来が少し不安…」「自分の技術、会社の外で通用するんだろうか?」「新しいスキルを身につけたいけど、学ぶだけじゃなく実践で使ってみたい」 もしあなたがシステムエンジニア(SE)として、このような思いを少しで[…]