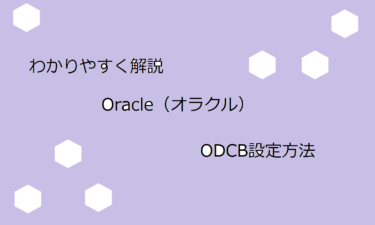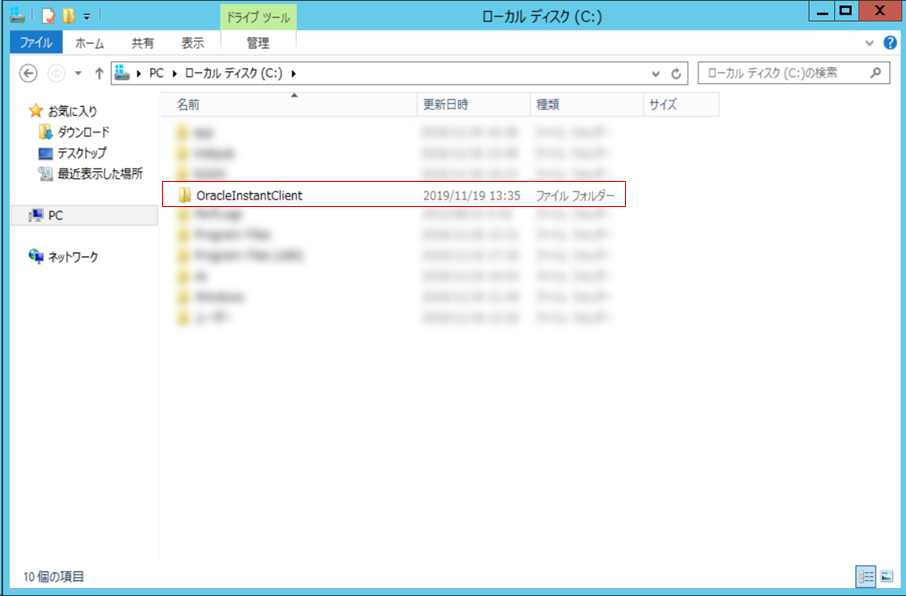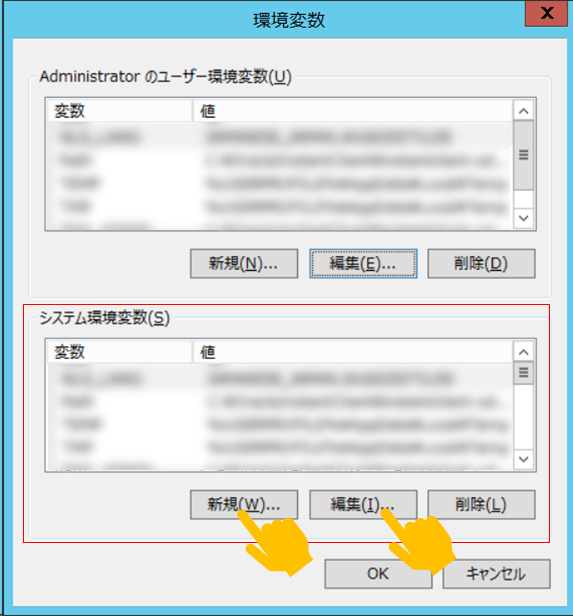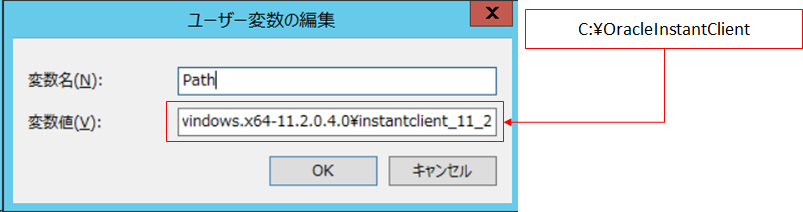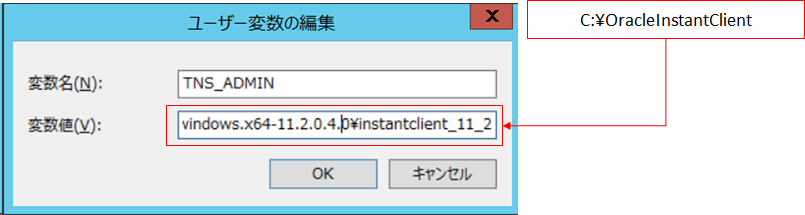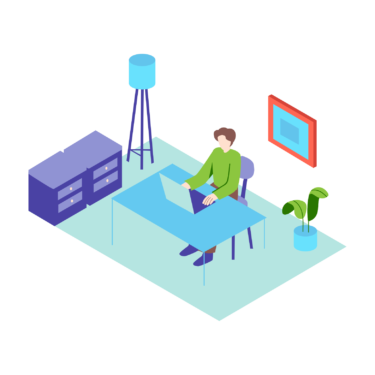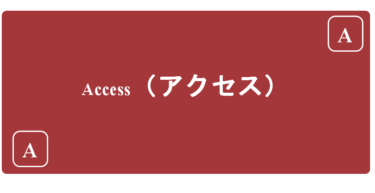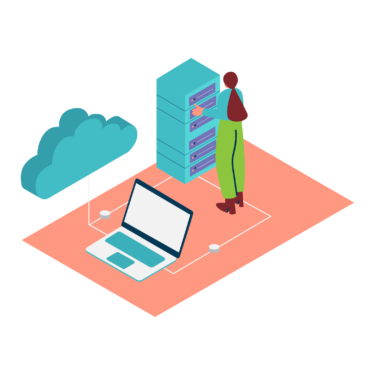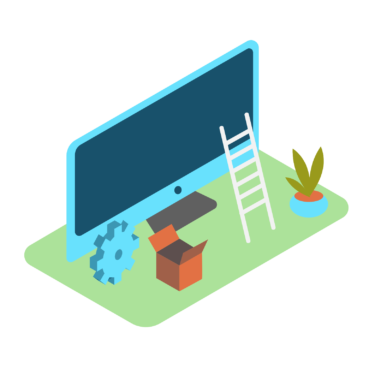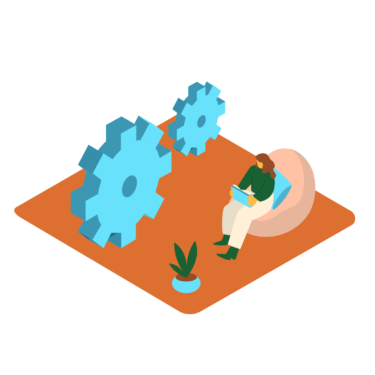ODBCドライバの設定方法を画像でわかりやすく解説します。
この記事ではOracle(オラクル)を用いて設定をしていますが、下で説明している”ODBC設定”からはSQL Serverなども同じ方法です。
ODBCとは
Open Database Connectivityの頭文字をとってODBC(オーディービーシー)と読みます。
Microsoft社が制定したもので、Windowsで動作するデータベース関連のソフトウェア(OracleやSQL Serverなど)を共通の仕組みでデータのやり取りをするためのものです。
1つのシステムで複数のデータベースを扱う場合に便利ですね。
Oracle ODBCドライバのダウンロード
ダウンロードは下記サイトより可能です。(別タブで開くようにしときました)
https://www.oracle.com/database/technologies/instant-client/downloads.html
ダウンロード対象
今回インストールした対象バージョンは下記の2つです。今回は64bit版で行いますが、32bit版でもやり方は同じです。
- instantclient-basic-windows.x64-11.2.0.4.0.zip
- instantclient-odbc-windows.x64-11.2.0.4.0.zip
Oracle ODBCドライバのインストール
ODBCドライバのターゲットとなるフォルダを作成
まずは、ドライバを設定するにあたって設定ファイルなどのファイルを格納しておくフォルダを作成します。
場所もフォルダ名も任意です。
下の画像ではCドライブ直下に”OracleInstantClient”という名称でフォルダを作成しています。
ダウンロードしたOracleファイルを全てターゲットフォルダへコピー
先ほどダウンローしたファイル2つはzipファイルとなっているはずなので、解凍して中身を全て”OracleInstantClient”フォルダにコピーします。
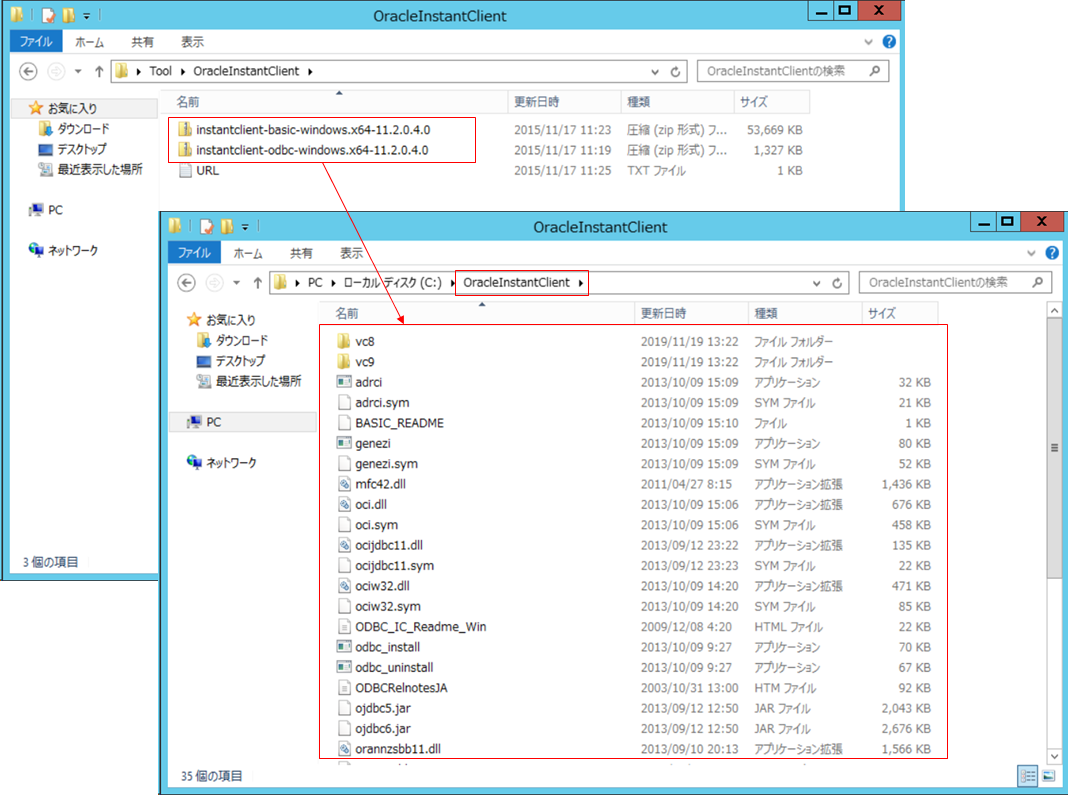
環境変数の設定
環境変数の設定を行います。
コントロールパネル > システム > システムの詳細設定 > システムのプロパティの”詳細設定タブ”から環境変数ダイアログが開けます。
”システム環境変数(S)”の方に対して次の環境変数を追加・編集を行います。
- Path
- TNS_ADMIN
- NLS_LANG
すでにある場合は、”編集”を行います。ない場合は、”新規”で追加します。
Path
ターゲットフォルダのパスを”変数値”に追記します。
TNS_ADMIN
ターゲットフォルダのパスを”変数値”に追記します。
NLS_LANG
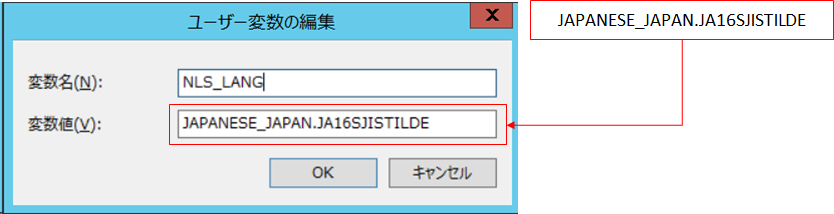
”tnsnames.ora”ファイルを作成
”tnsnames.ora”というファイル名でファイルを作成します。作成したらテキストエディタ(メモ帳など)でそのファイルを開き下記にある接続情報を記載します。
- 接続名
- ホスト名
- ポート番号(デフォルトは”1521”)
- サービス名
① =
(DESCRIPTION =
(ADDRESS_LIST =
(ADDRESS = (PROTOCOL = TCP)(HOST = ②)(PORT = ③))
)
(CONNECT_DATA =
(SERVICE_NAME = ④)
)
)
コマンドプロンプトでインストール実行
コマンドプロンプトを起動し下の画像にあるようにインストールを行います。
ここまででODBCドライバを作成するための前準備は完了です。
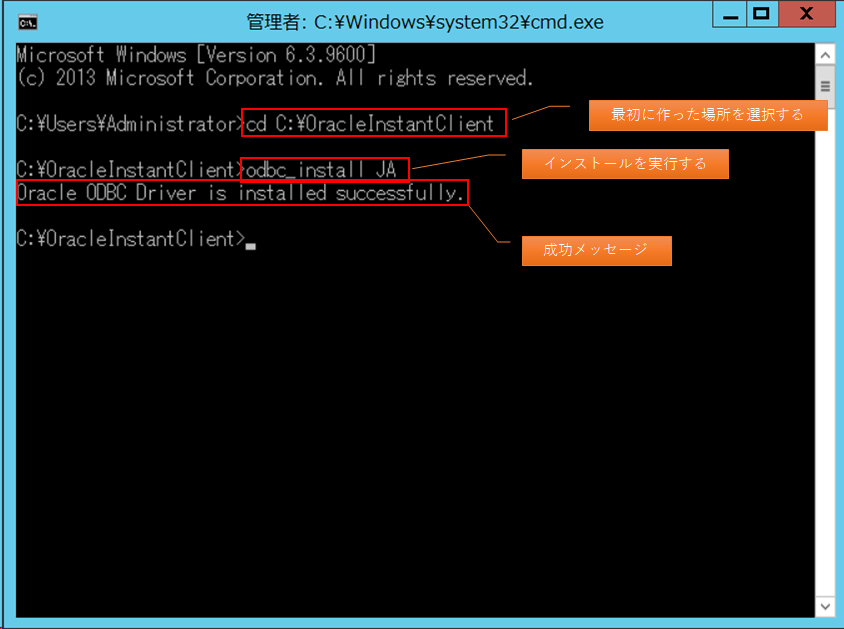
ODBCの設定
管理ツール
コントロールパネル > 管理ツールからODBCデータソースを選択します。
今回は64bit版が対象なので”ODBCデータソース(64ビット)”を選択します。
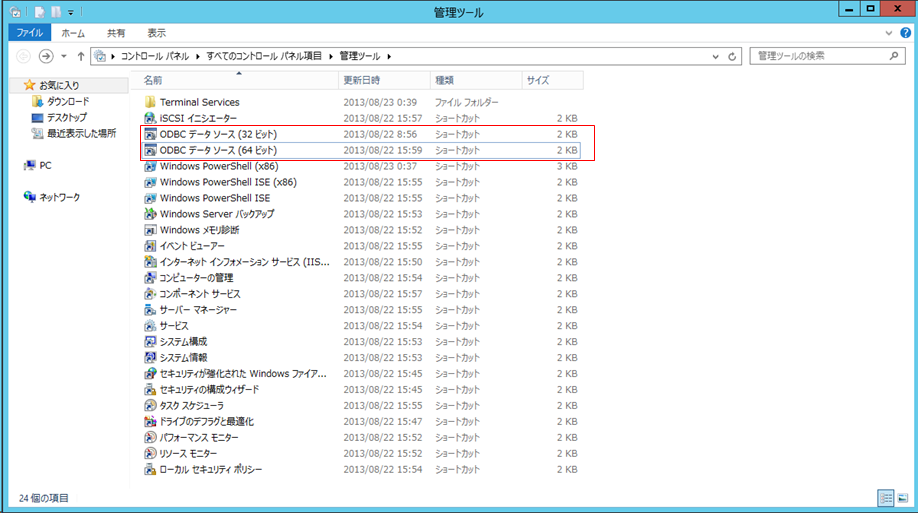
ODBCデータソース
ODBCデータソースアドミニストレータダイアログが開いたら”システムDSN”タグを選択し、ここに作成していきます。
”追加”ボタンをクリックし、データソースの追加を行います。
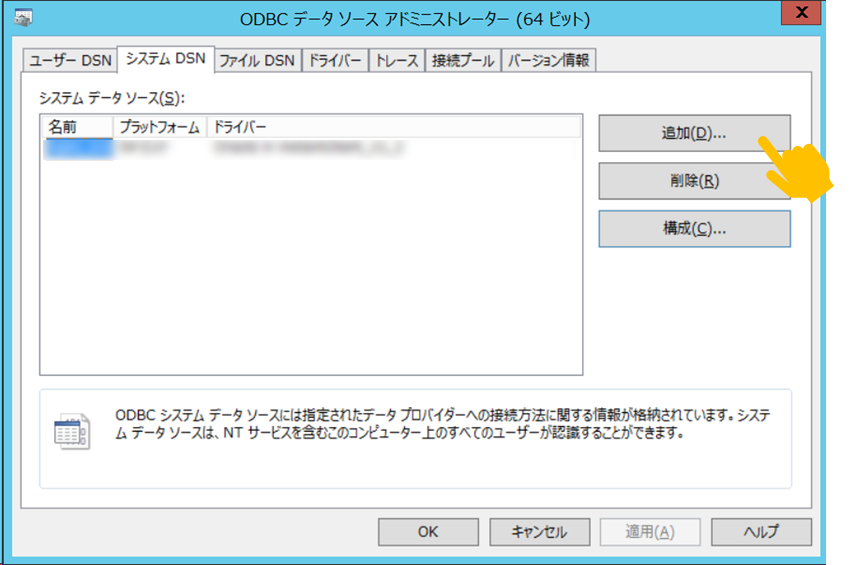
”Oracle in instantclient_11_2”を選択し、”完了”ボタンをクリックします。
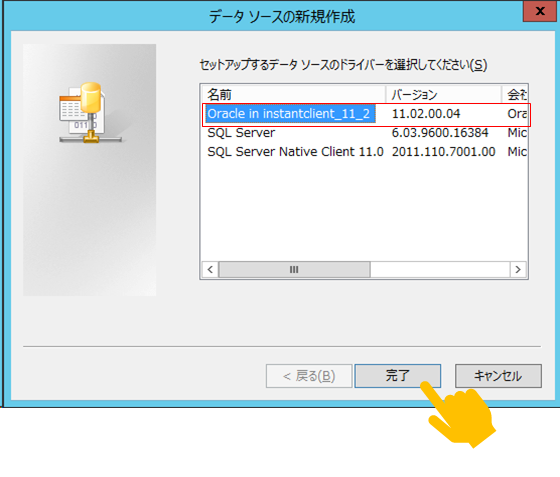
Oracle ODBCドライバ構成
”データソース名”と”TNSサービス名”は必須なので、それぞれ入力して”接続テスト”ボタンをクリックします。
- データソース名:ODBCドライバの名称(任意の名前)
- TNSサービス名:tnsnames.oraファイルで記載した。接続名がリスト表示されていると思うので対象のものを選択
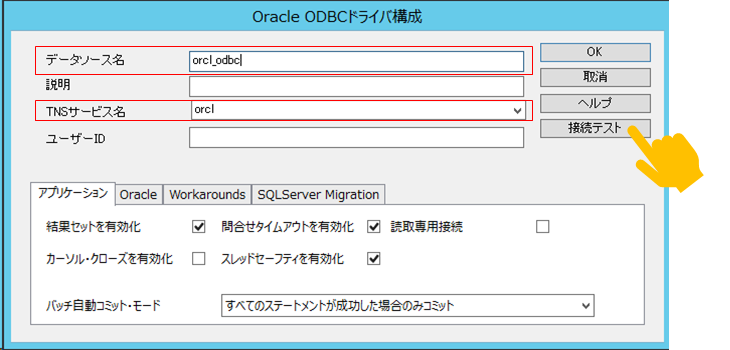
”ユーザー名”と”パスワード”を入力し、”OK”ボタンをクリック
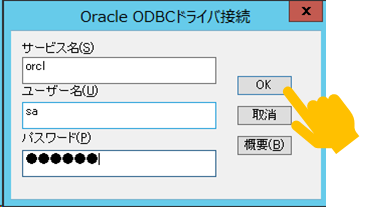
下の画面が表示されたら成功です。
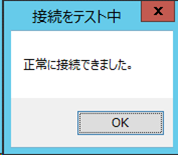
接続テストが完了したら、”OK”ボタンをクリックします。
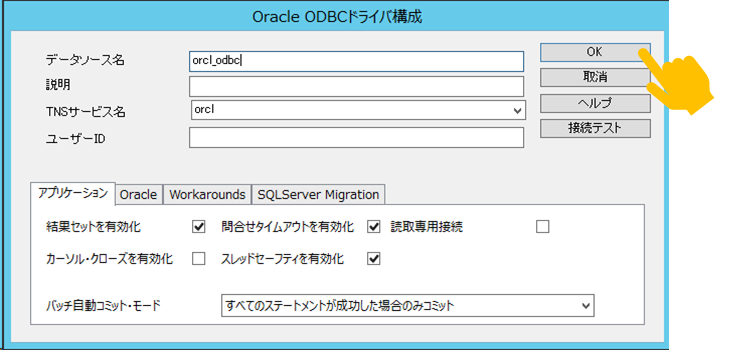
完了
これでODBCドライバの作成は完了です。”OK”ボタンをクリックしてダイアログを閉じます。
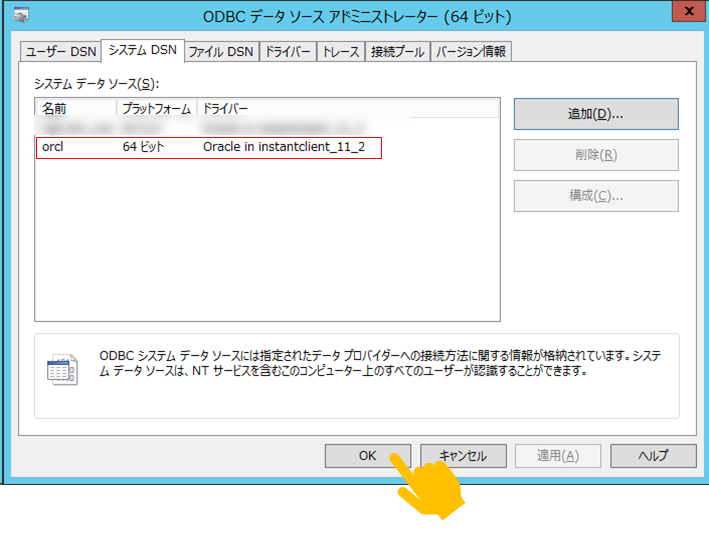
「本業の給料だけでは、将来が少し不安…」「自分の技術、会社の外で通用するんだろうか?」「新しいスキルを身につけたいけど、学ぶだけじゃなく実践で使ってみたい」 もしあなたがシステムエンジニア(SE)として、このような思いを少しで[…]