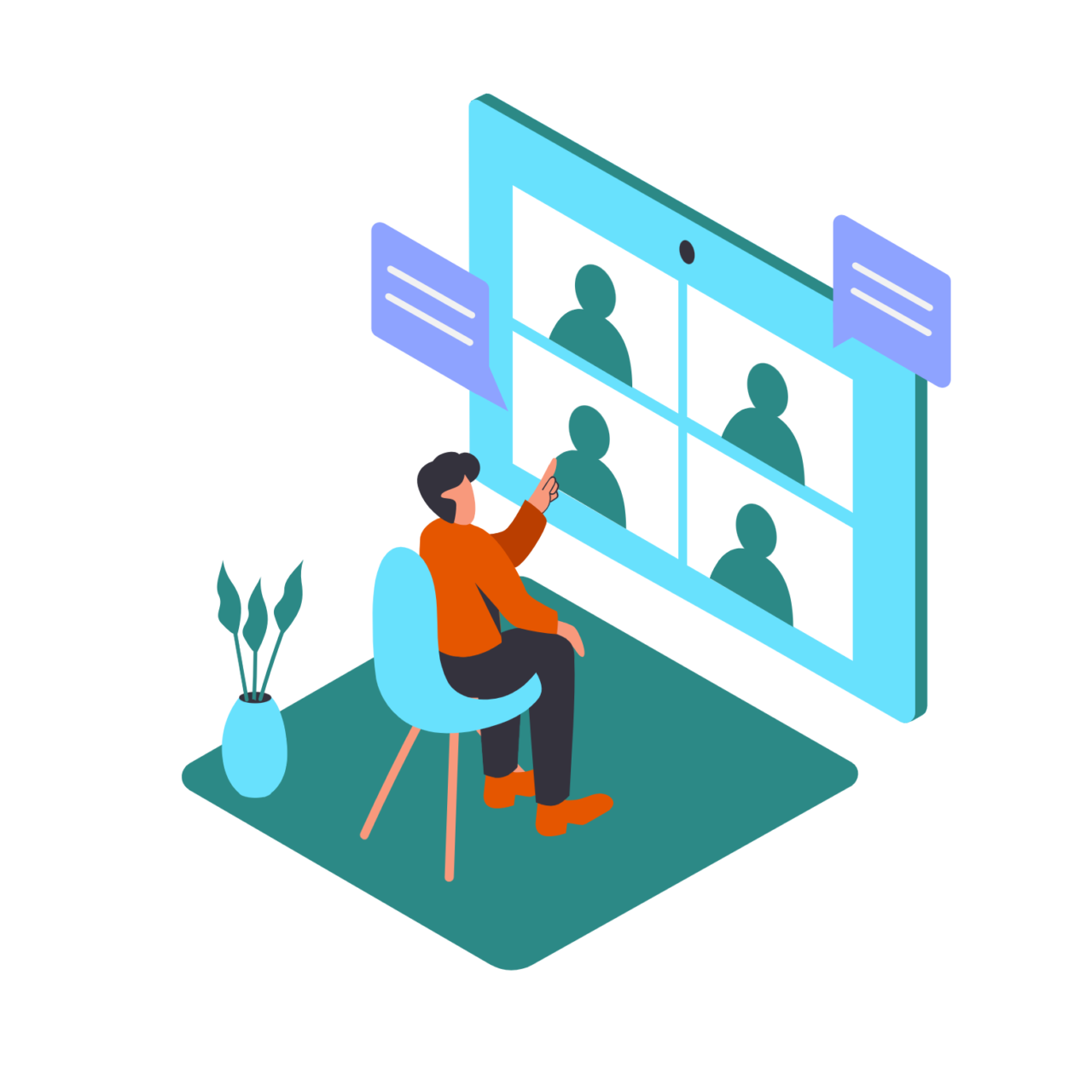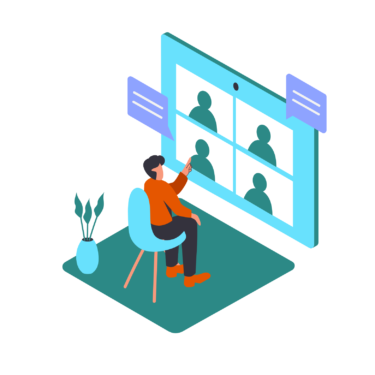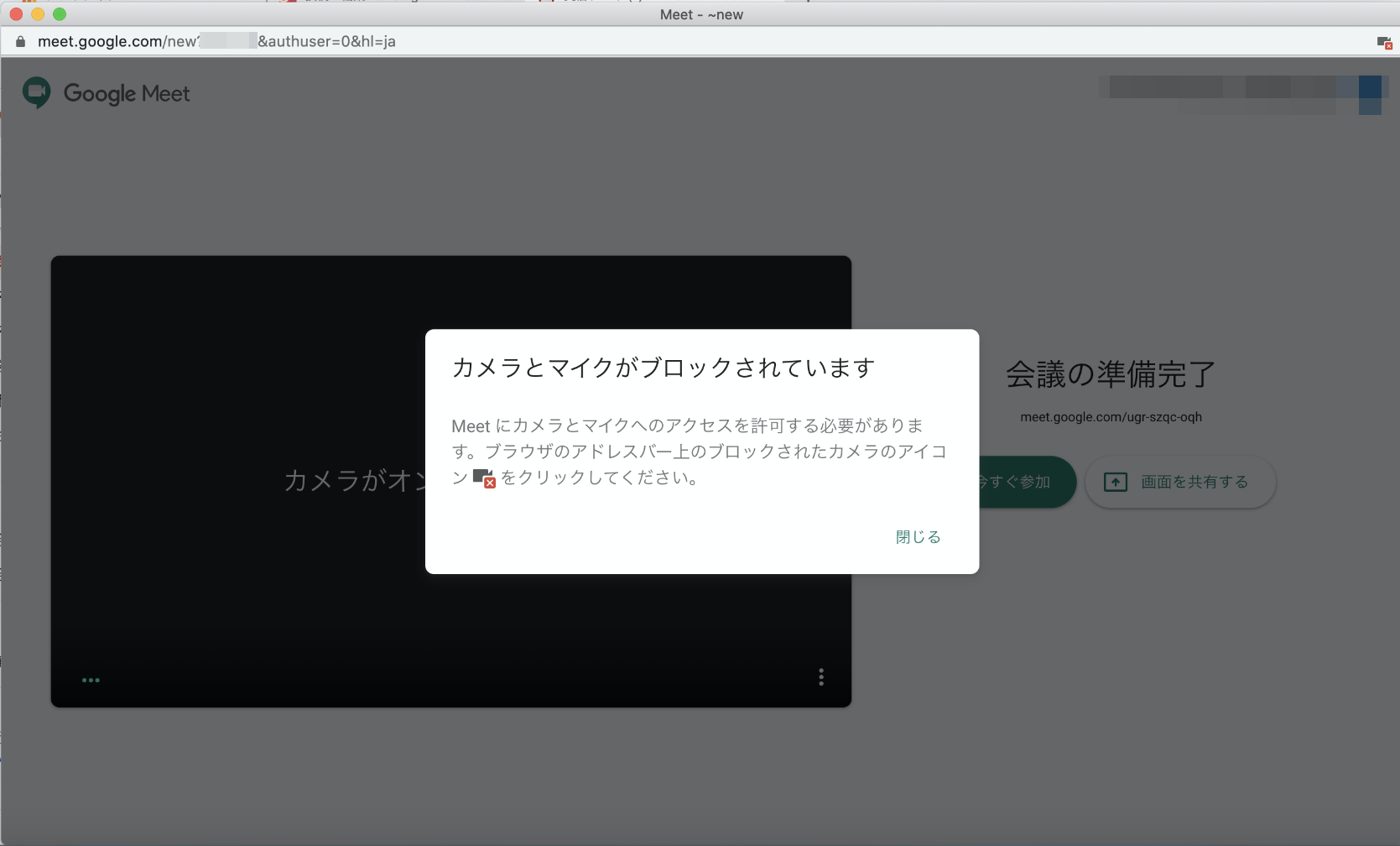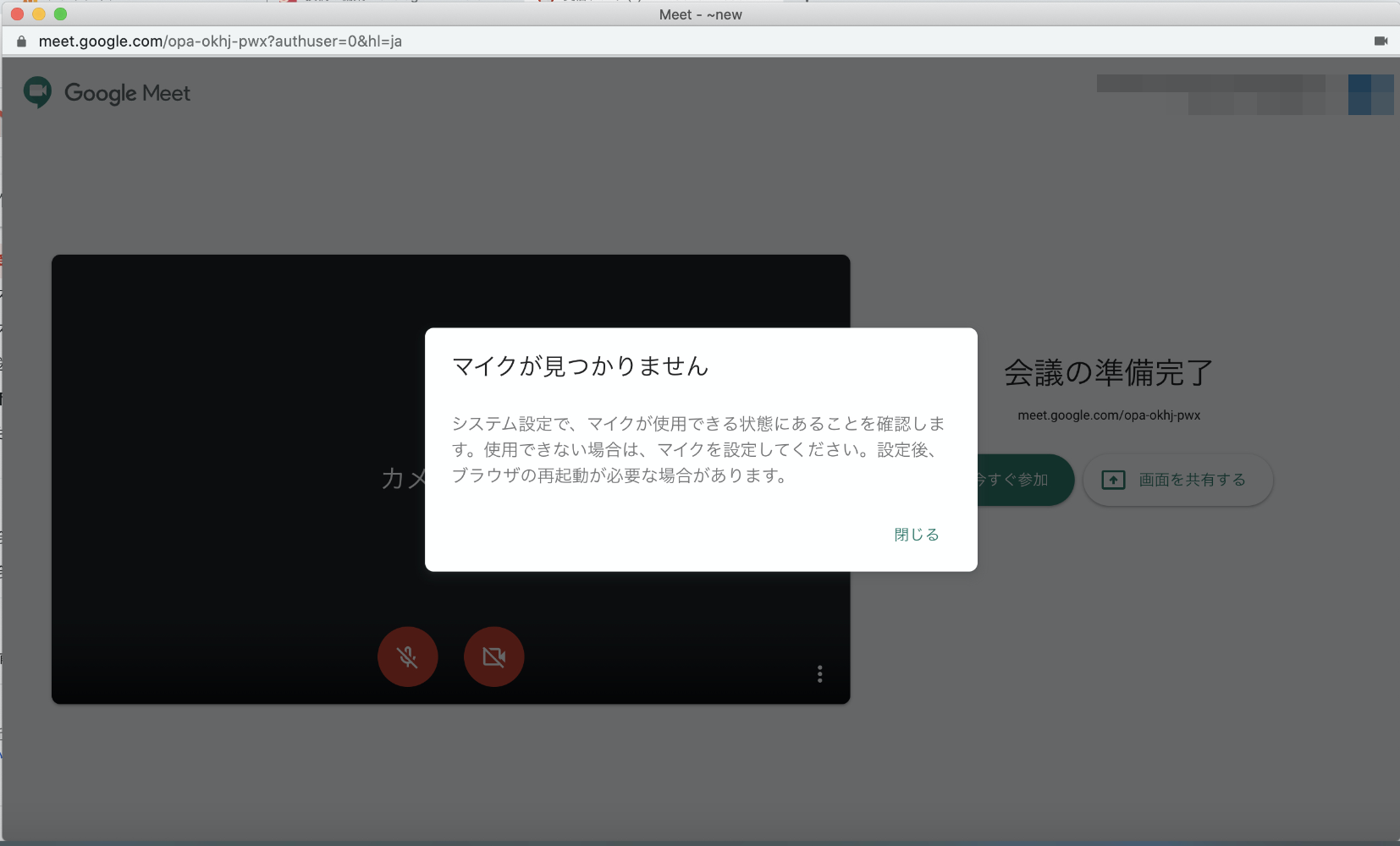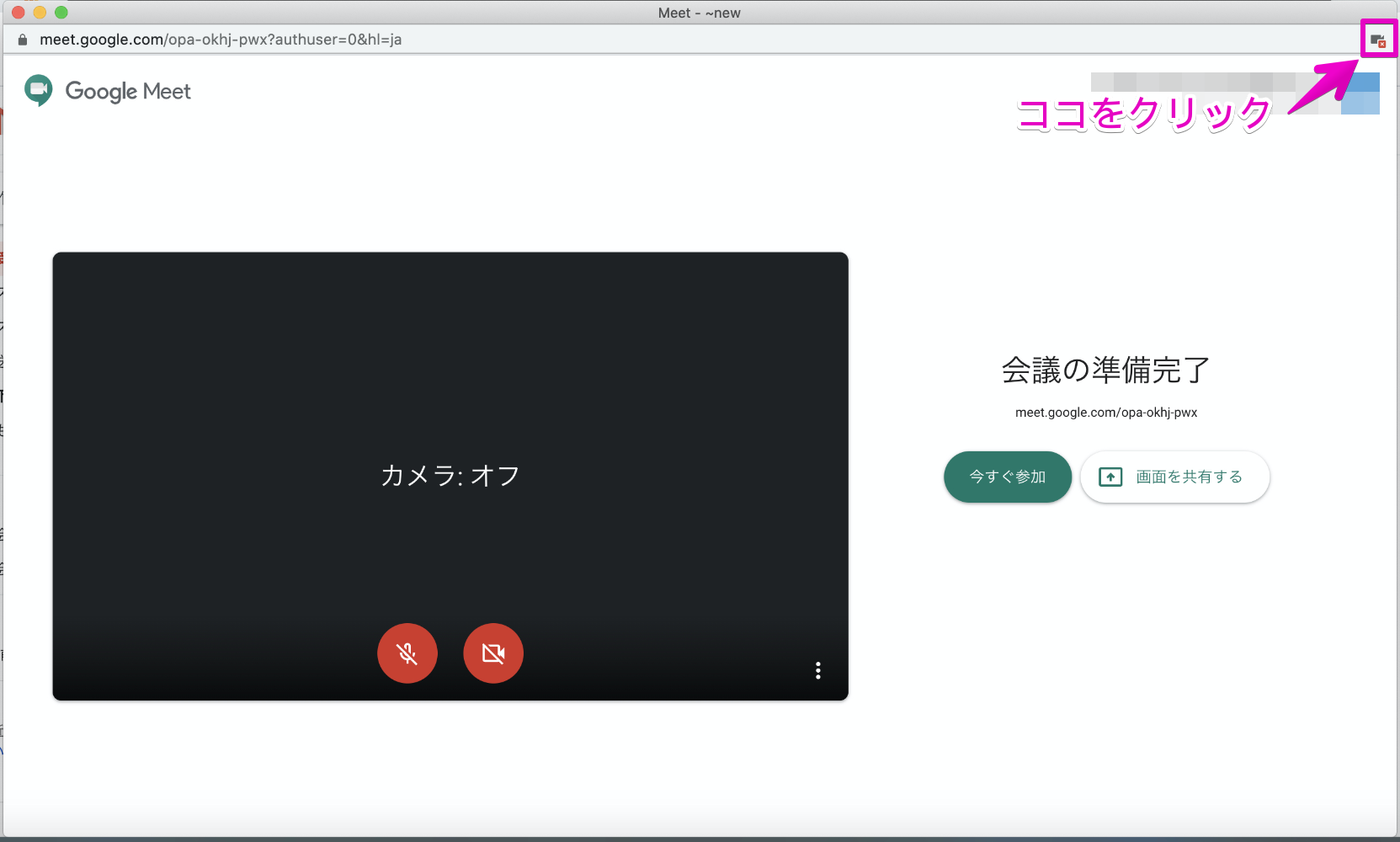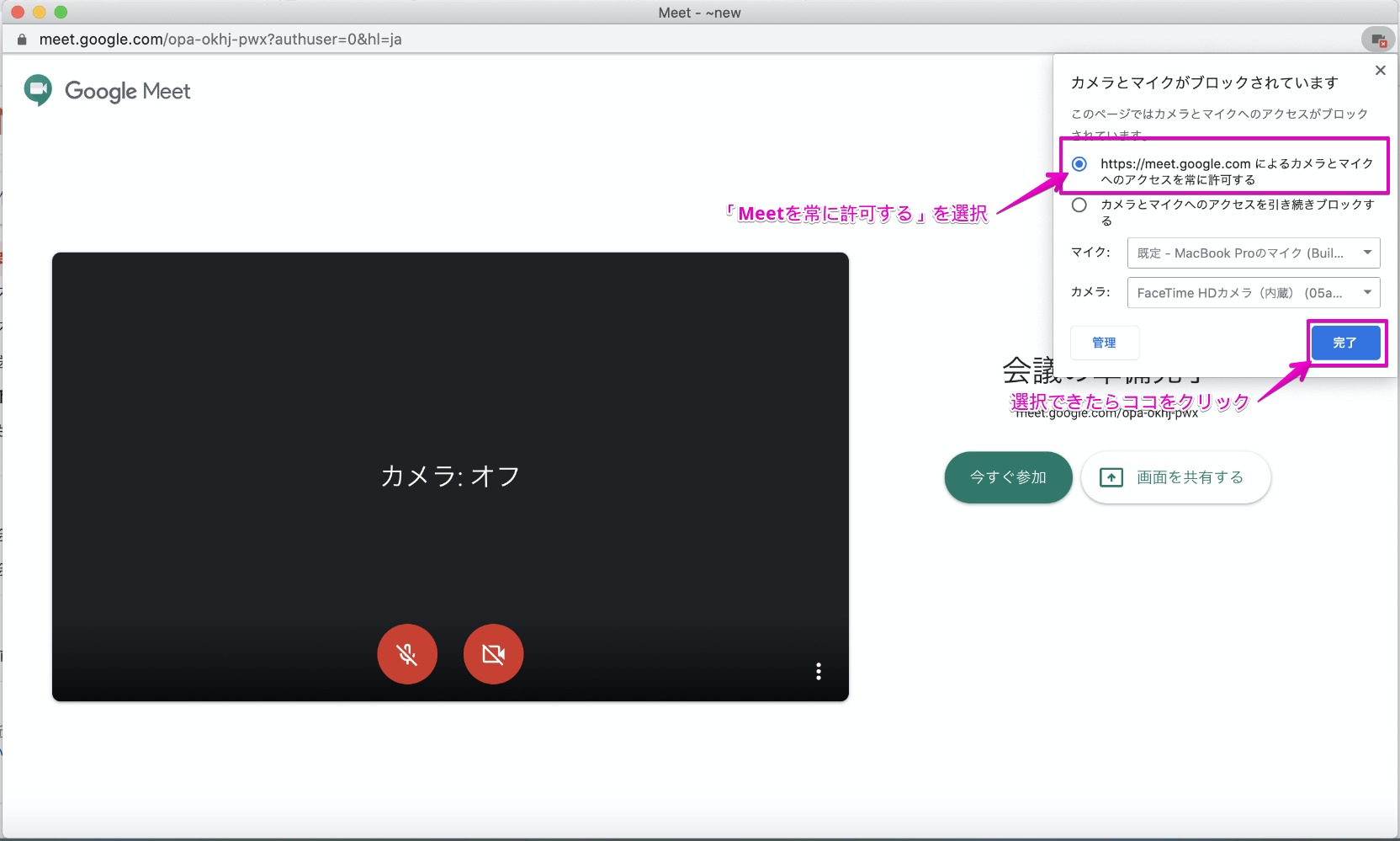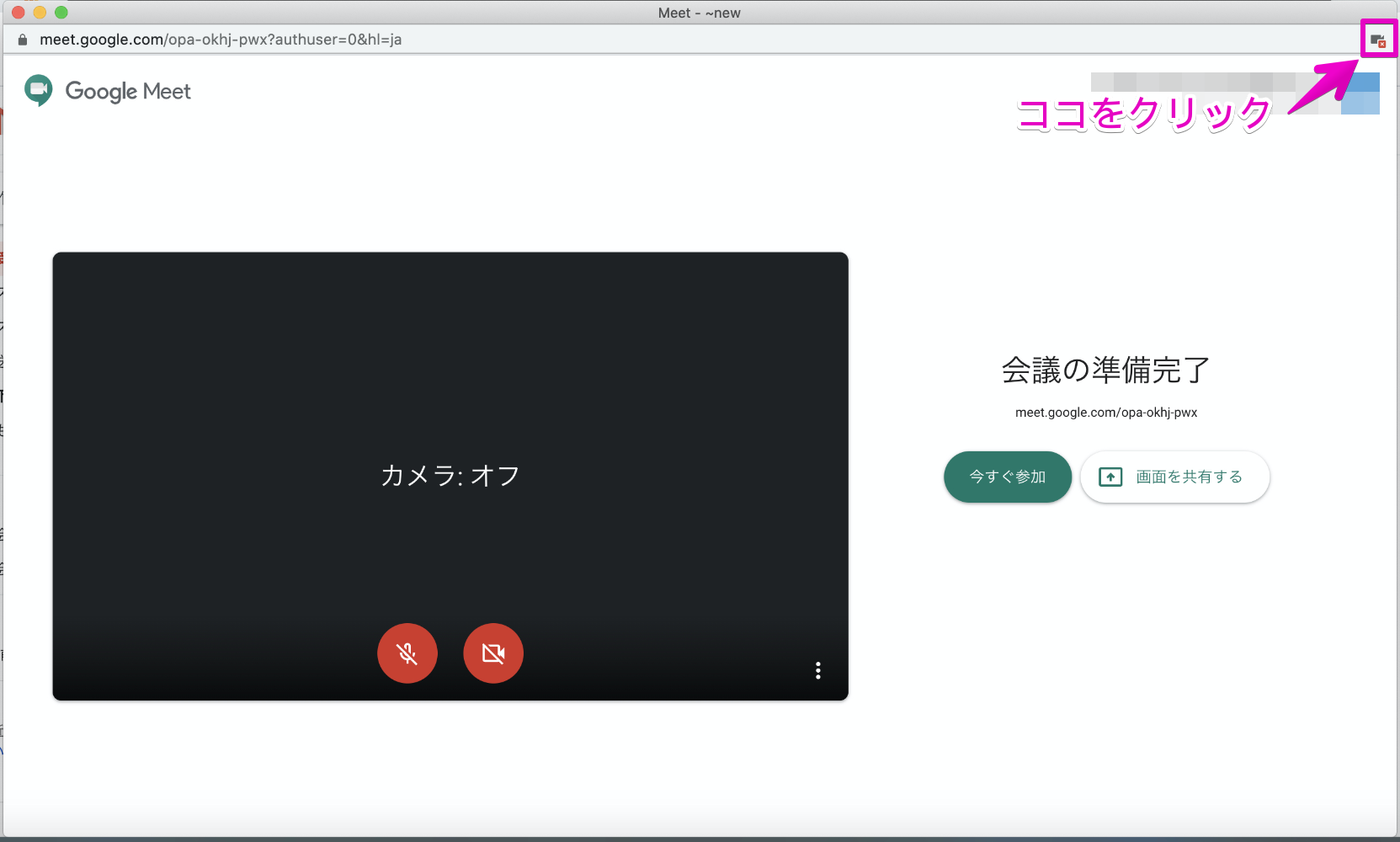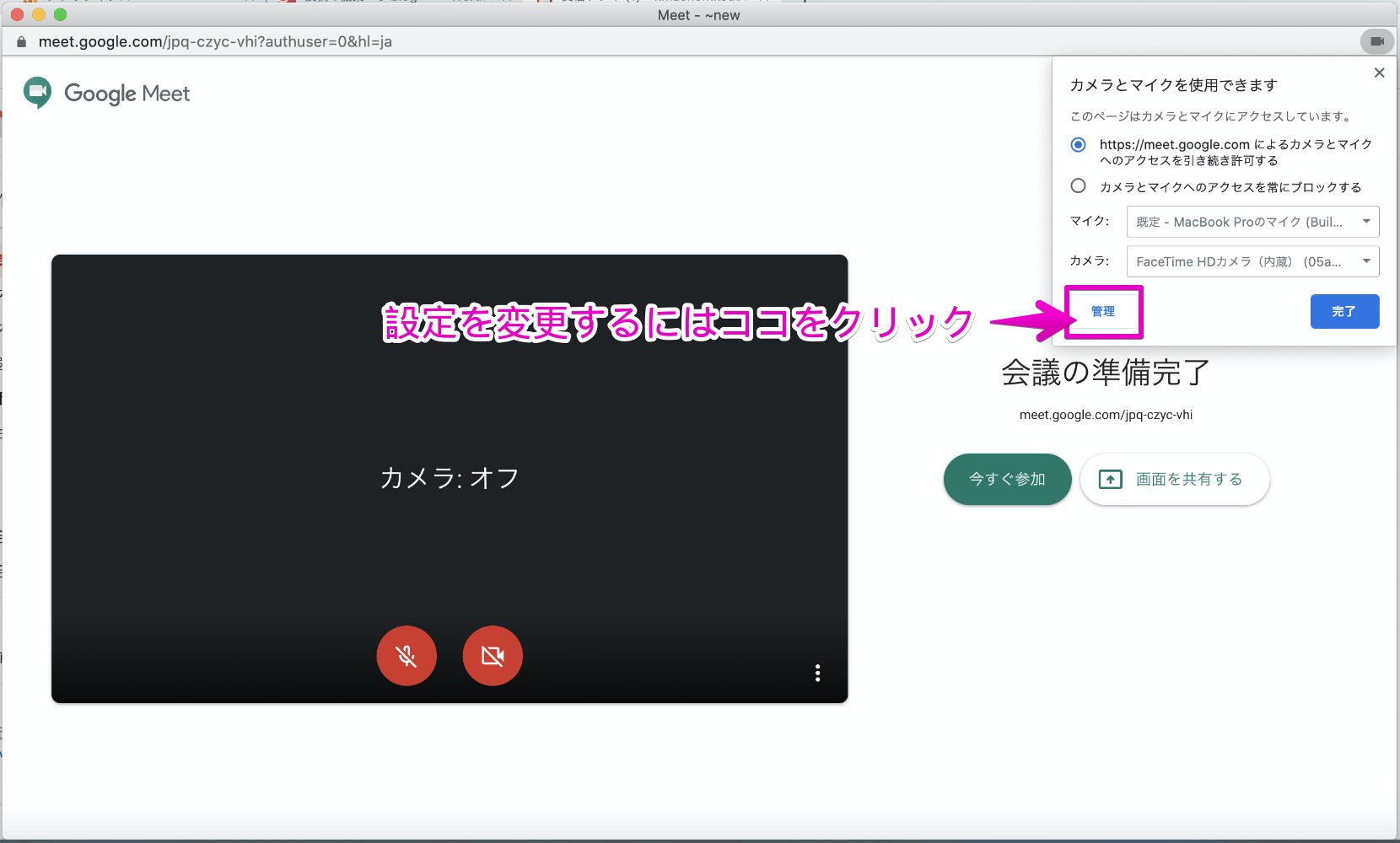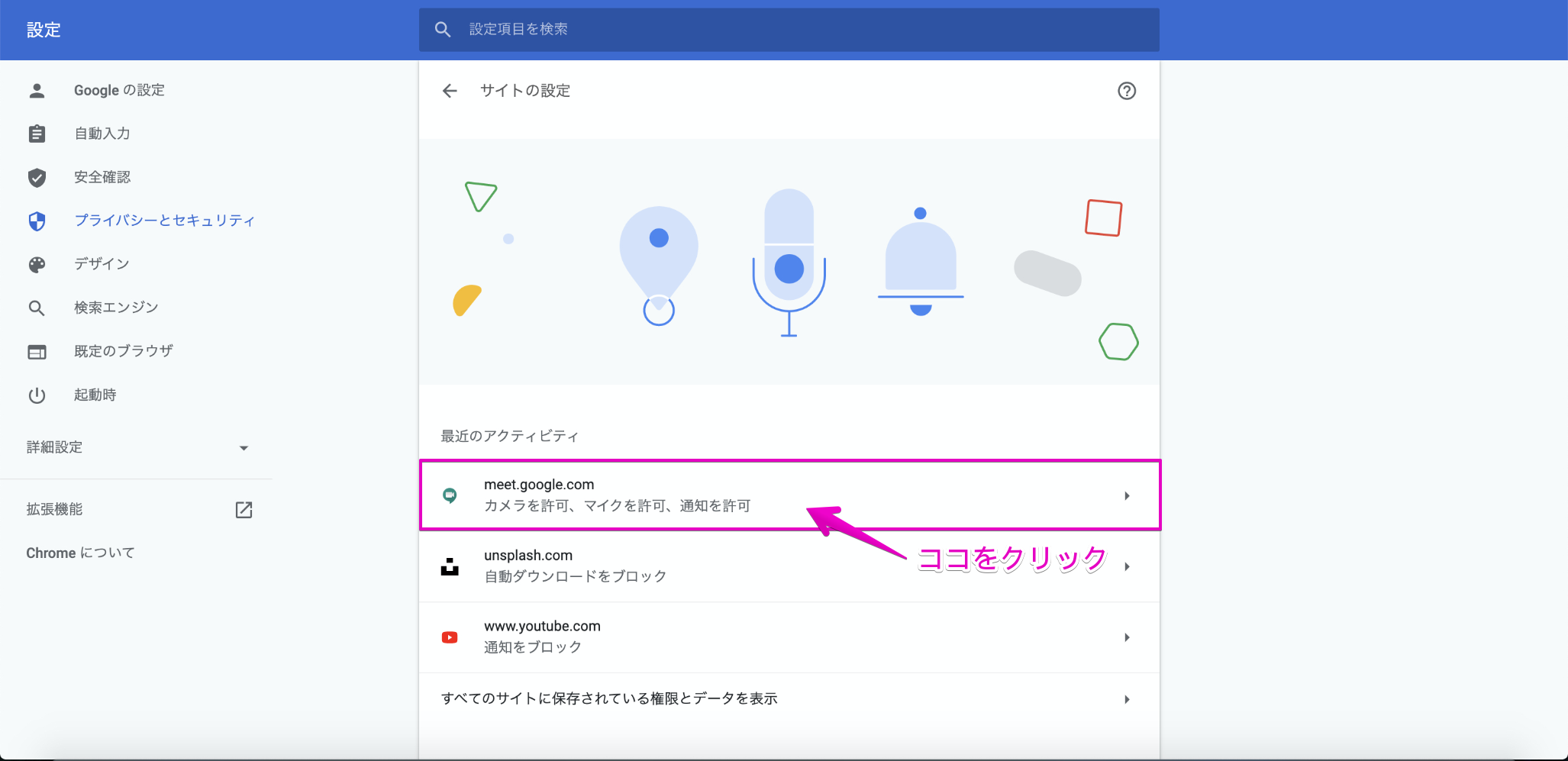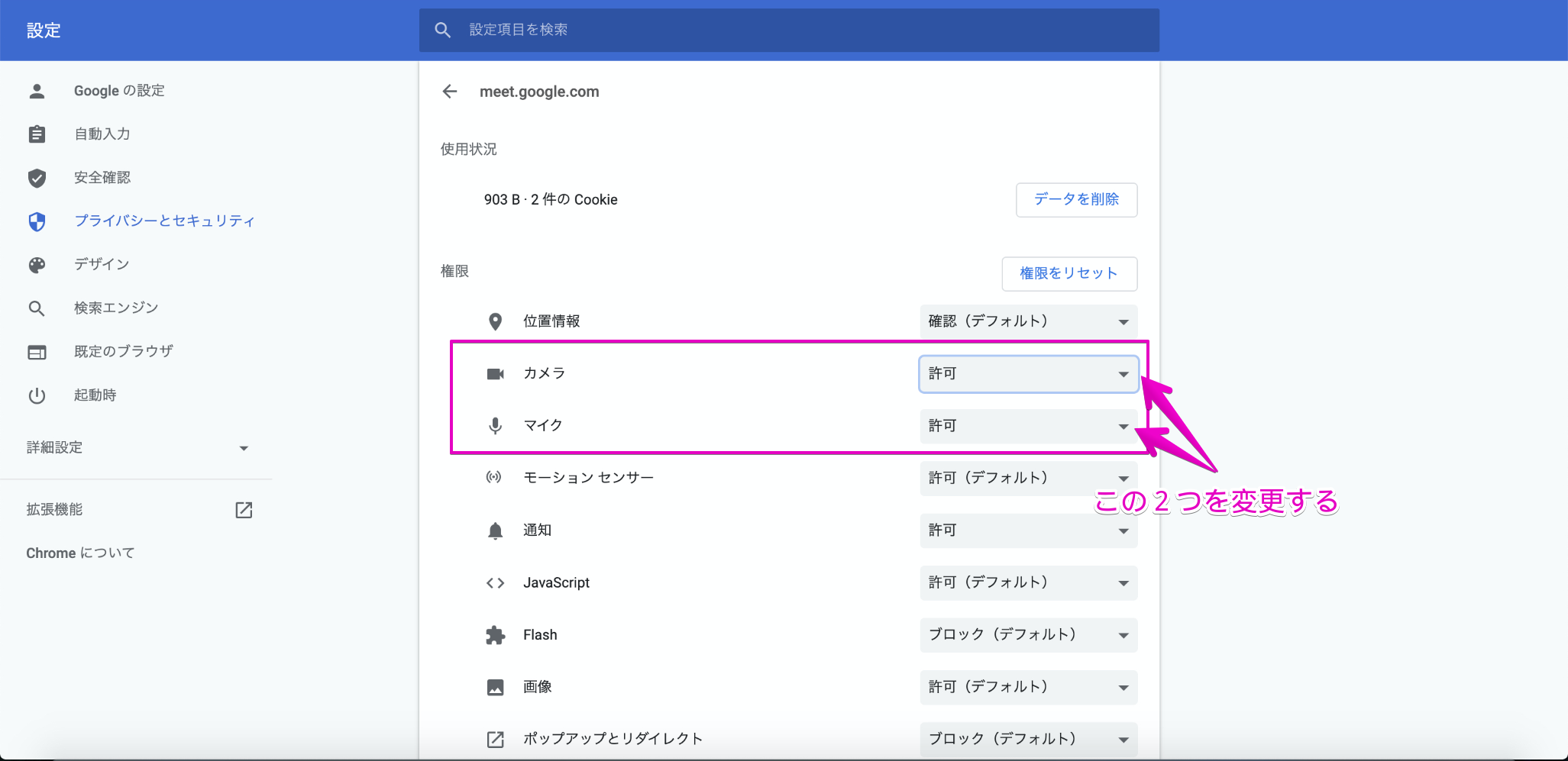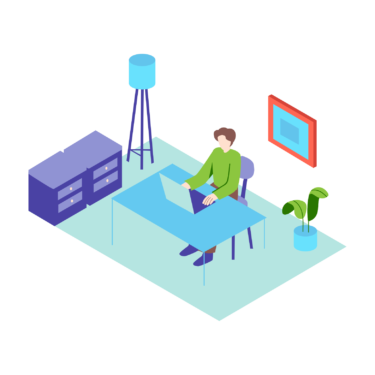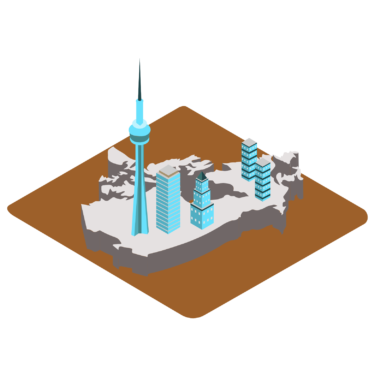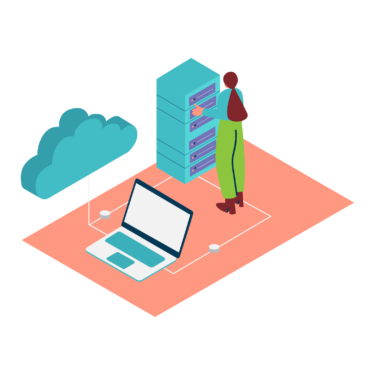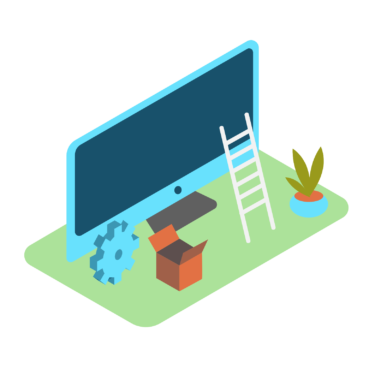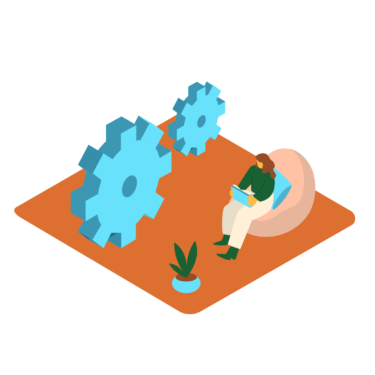マイク付きのパソコンだし、外付けのマイクもあるしどっちも認識されない…
どうすればイイんだ…
諦めないでください。対処法はあります。(しかも簡単)
私もこの問題は経験しましたが、初めてMeetを使う人は絶対ハマる内容です。
結論をいうと、Chromeのデフォルト設定でマイクの認識をブロックしているのでブロックを解除するだけで解決です。
しかも、1分以内でできます。
「マイクが認識されません」の状況を確認
ブロックされているとMeetの画面を表示した時に、下のように「カメラとマイクがブロックされています」が表示されます。
許可されていないとマイクをONにいようとしても「マイクが見つかりません」が表示されます。
マイクを外部接続している場合、デバイス認証していても下のようなメッセージが表示されます。
Meetの接続画面からブロックを解除する方法
URLバーから解除する方法
URLバーの右端のビデオカメラアイコンをクリック
設定窓をから「カメラとマイクへのアクセスを常に許可する」を選択して完了ボタンをクリック
はい完了!超簡単でしたね。
URLバーの右端にあるのでちょっとわかりづらいと思う人もいるかもですね。
番外編:カメラとマイクをブロックする方法
ここでは逆に、マイクとカメラをブロックする方法を解説します。
会社の共有のパソコンを使っていたりすると元に戻さないといけないシチュエーションもあるかも知れないですね。
URLバーの右端のビデオカメラアイコンをクリック
管理ボタンをクリックしてブラウザの設定画面を表示させる
設定画面の「meet.google.com」をクリック
「カメラ」と「マイク」のプルダウンリストを”許可”→”ブロック”へ変更すればOK
許可する時も上の設定画面からでも可能です。
まとめ:ブラウザによって設定が違う
Meetの「カメラとマイクが認識されません」のエラーの解決方法の紹介しました。
このエラーはブラウザによってのエラーなので、”Firefox”や”edge”だと設定方法が違います。
ここでの方法はブラウザがChromeの場合です。
MeetはGoogleの製品なのでChromeで開くシチュエーションが多いと思うのでChrome向けの解決方法の解説をしました。
「本業の給料だけでは、将来が少し不安…」「自分の技術、会社の外で通用するんだろうか?」「新しいスキルを身につけたいけど、学ぶだけじゃなく実践で使ってみたい」 もしあなたがシステムエンジニア(SE)として、このような思いを少しで[…]